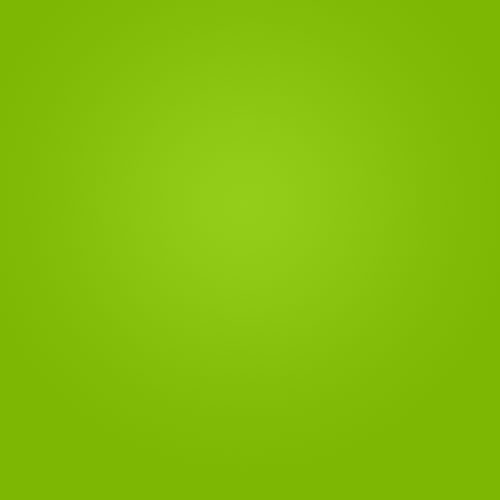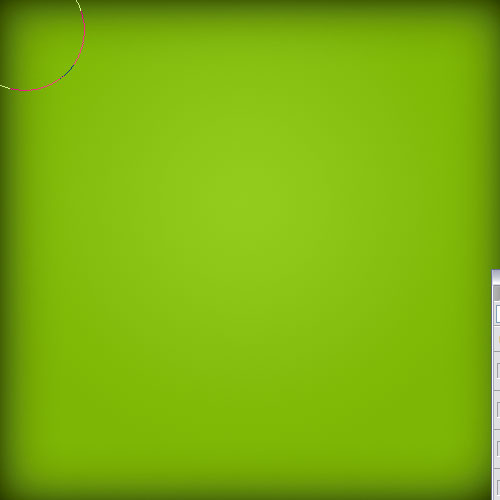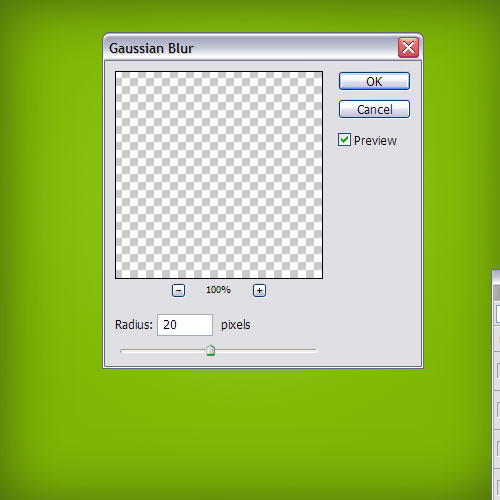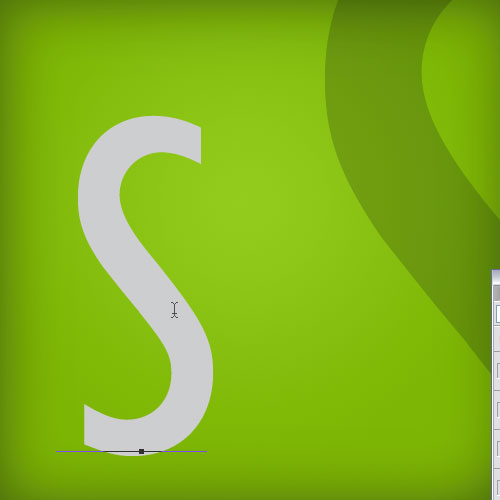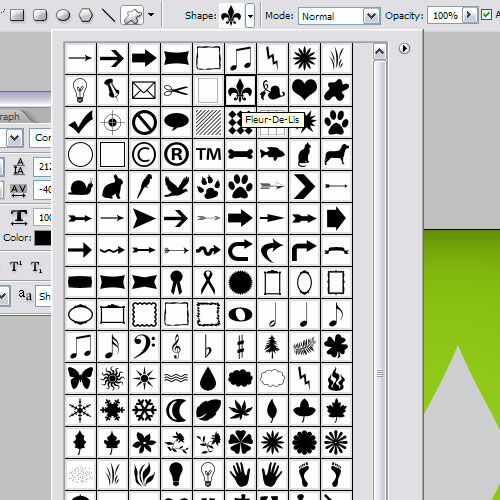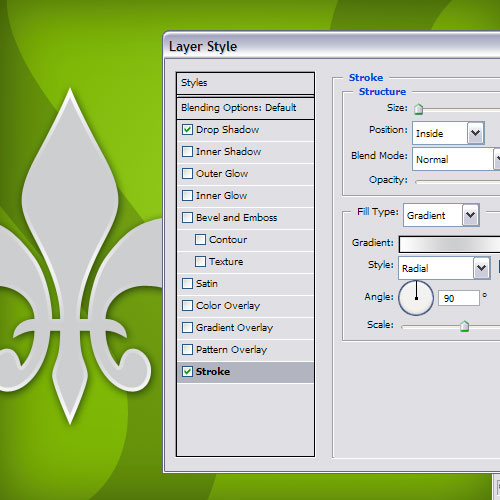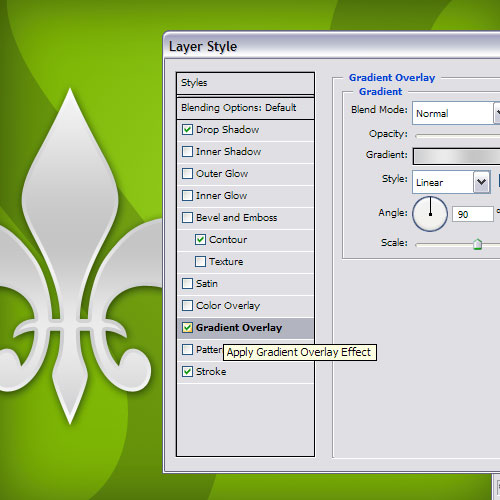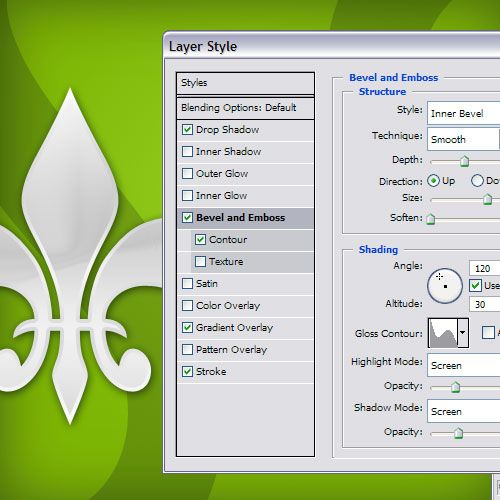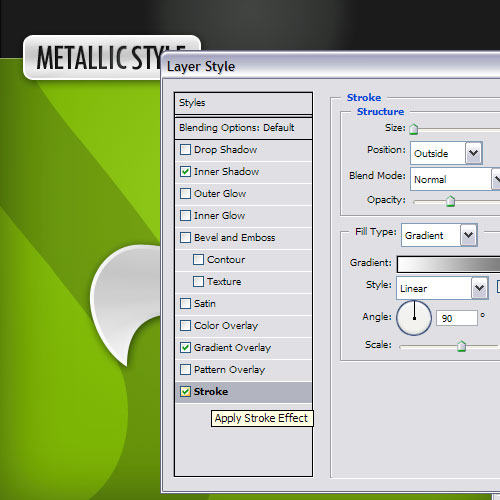New in Office 2007
As you may have heard, there are many major changes in Microsoft Office 2007, including a completely different user interface than in previous versions. Rather than relying on a series of menus, many Office applications now use what's called the "Ribbon," which is a series of buttons with text labels that exposes the important functions of Office, rather than burying them under some obscure menu.
Note: when I say View > Normal View, I mean click on the View tab, and then click on the Normal View button. "Office" means click on the Office icon in the top-left corner of the screen.
Definitions
- Workbook vs. Worksheet - when you open Excel, a new file is created called Book 1 (until you name it something else). It is called "Book" because it is a Workbook that is initially made up of three Worksheets. Think of a three ring binder with three sheets of paper in it. As with a binder, you can add sheets to your Workbook (Insert > Worksheet), delete them, and re-arrange them. Double click on the Worksheet title to rename it.
- Cell - cells are the basic rectangular building blocks of a spreadsheet. They are assigned an address, generally referred to as a cell reference, according to their column and row (e.g. the cell in column B at row 3 is referenced as cell B3).
- Row - rows travel horizontally and are numbered.
- Column - columns travel vertically and are assigned letters.
- Formula - a mathematical formula used to calculate a result based on data from one or more other cells. Often they consist of some combination of the standard mathematical operators ( +, -, *, /) (e.g.: =(A1+A5)/B13).but they may also include functions (see below). When you type a formula into a cell, that cell will generally display the result obtained by the formula, rather than the formula itself.
- Functions - pre-written formulas that perform common (and not so common) calculations, such as summation and averaging. You can combine many functions and operators in a single formula to obtain more complex results (e.g.: =SUM(A1:A13).
Navigating Cells
| To select | Do this: |
| a single cell | click on it |
| a range of adjacent cells | drag from the first cell to the last cell, or click on the first cell, hold the Shift key and click on the last cell (scrolling if necessary) |
| non-adjacent cells or ranges | hold CTRL (Windows) or Command (Mac) key and click or drag |
| an entire row or column | click on the row or column heading |
| all cells | click on the blank header in the upper left corner |
| the next cell to the right | use the Tab key |
| the next cell down the column | use the Enter key |
| cells around the active cell | use Ctrl + Shift + 8 (Select Region) |
Data
Editing, Moving, and Copying Data
To edit data, select the cell(s) to edit then either type data in the active cell or click the I-beam cursor in the cell to edit.
To move or copy data, select the cell or cells that you want to copy or move. From the Home tab choose Copy or Paste.
To transfer the formatting from one cell to another cell, use Paste Special (located right under Paste when you click the down arrow beneath the Paste button). For example, after using a formula, you may want to copy the numeric result rather than the formula. To do this, simply click on the cell that you want to copy and select Copy. Then, click on the cell where you would like the number pasted and click Paste Special. A box will pop up with a number of different options. Under the Paste section, click on the bubble that says Values and then click OK. You can also do this quickly, as a number of often-used options (like Values) are listed in the initial dropdown box.
Inserting, Deleting, and Clearing Data
In Excel, always select then do. Select the cell you want the data to go into and then enter the data (or the formula).
- To delete or clear data, select the cell or the row or column and press Delete on your keyboard or hit the Delete button on the Home tab.
- To delete a whole row or column, click on the row number or column letter and hit the Delete button on the Home tab.
Using Autofill
Autofill allows you to quickly fill data in a series (e.g. months, days of the week, or a numeric series) into adjacent cells.
Using Autofill with a text series
To use the Autofill function with text, type in the first word of the series (e.g. January), rest your mouse on the bottom right corner of that cell, and you should see the Autofill cross.
Click and drag the series down or across the appropriate number of cells.
Excel knows how to Autofill months (January or Jan) and days of the week (Monday or Mon). You can teach Excel to Autofill other text series by going to Office > Excel Options > Popular, and then clicking on Edit Custom Lists....
Using Autofill with a numeric series
You can also use Autofill to quickly enter numeric patterns (e.g. 1 2 3 or 10 20 30) into adjacent cells.
To use Autofill with numeric patterns, enter the first two values in the series, one value in one cell and the next in the cell immediately below or to the right. Now select (highlight) both cells, release your mouse button, then rest your cursor on the bottom right corner of the selected area so you see the Autofill cross.
When you see the Autofill cross, click and drag down or across the cells you want to fill, then release the mouse button. Double-clicking the Autofill cross will result in an automatic filling of the cells below until it reaches a blank row.
Autofill becomes important again when constructing formulas.
Controlling Your View of the Data
Auto Size: You may have noticed that sometimes data extends beyond the width of the column. In order to be able to see all of the data, you must widen the column. To do this, go to the header row and place your mouse in between the columns (e.g. on the line that separates the letters A and B). You will notice that your mouse becomes a black double arrow. If you double click on this arrow, the column will automatically size itself to fit the longest string of data in a cell. However, this does not adjust automatically so you may have to Auto Size again after adding more data.
Freeze Panes: Freeze Panes is a useful feature when you are working with a large document that has many rows. By freezing a certain row (usually the header), you make that row visible wherever you are in the document. For example, if you have a document with 100 rows, you can't see the header row when you're at cell A100. To solve that problem, click on the row below the one that you would like to freeze. To freeze the header row, click on the cell in the second row and first column. Then go to Freeze Panes under the View tab (It's important to note you can freeze columns as well as rows. If you just click at an arbitrary point in the second row, not only will you freeze the top row, you'll also freeze all columns to the left of the cell you've selected).
Reveal Formulas: If you want to see and/or print all of the formulas in a spreadsheet (as opposed to the values) there is a really handy shortcut. Simply press Ctrl + ~. To return the view to displaying values, press Ctrl + ~ once again.
Sorting and Filtering Data
You can order your data from the Sort window in ascending or descending order as well as based on multiple header values.
Sorting data is simply a way of automatically re-ordering rows on a spreadsheet to put them in a more useful order. For instance, you might sort an address book alphabetically by last name, or a list of items you'd like to buy from most expensive to least expensive.
Start by selecting the data you want to sort. It's important to select all the columns in the data, not just the column you want to sort by. For instance, if you have a list of items in one column, with the prices in the next column, you would select both columns before running the sort. If your sheet has a "header row" at the top with labels for your columns (like "name," or "price") it's a good idea to include that row in your selection as well, as you'll see in a moment.
Once you have your data selected, click on the Data tab and then click on Sort. If your data has a header row, be sure the "My data has headers" bubble is filled in at the top. Excel will then use your labels in the "Sort by" boxes instead of the usual (unhelpful) "Column A," "Column B," etc. Now you can use the "Sort by" box to select the column you'd like to sort the data by (if that column contains text, it will sort alphabetically; if the data is numeric it is sorted in number order). You can add levels in order to sort by more than one field (by last name and then by first name, for example).
Another way to organize data is to filter it. A filter only displays data that meet a certain criteria, such as all records for a certain day. To do this, go to the Data tab and click on Filter. A dropdown arrow will appear in the header cell of each column of your worksheet. Click on the arrow and select the criteria that you would like to use as a filter (e.g. April 10th). The worksheet will now display only the records from that day. You can also use the Filter tool to display the top or bottom 10 numbers in a column, only records with blank spaces in that particular column, records that have a value greater than a certain number in the column that you are filtering, etc. These options are all available under the dropdown arrow that you will see after going to the Data tab and clicking on Filter.
Formulas
Select the cell that the formula result is going to be displayed in. The formula can be constructed in the formula bar. Always need to put the = sign before a formula. That is how Excel recognizes what you are entering as a formula.
| Sign | Operation | Example |
| + | Addition | =A1+B1+C1+D1 |
| - | Subtraction | =A1-A2 |
| * | Multiplication | =C4*C5 |
| / | Division | =C4/D4 |
| (...) | Combination | =A1*(B1+C1) |
Click on the checkmark to enter the formula, the x to cancel the formula.
Autofill with Formulas
Autofill helps you fill in formulas quickly once you have constructed one in a cell. In order to Autofill, select the cell with the formula. Place your cursor so the small black cross appears in the lower right corner of the cell (+). Once that cursor is visible, simply drag your formula down the column (or across the row as the case may be). Autofill will change the cell references accordingly.
Note that cell references can also change automatically when you copy and paste a formula using the clipboard, unless you use an absolute cell reference (see below).
E.g.: If the formula in A3 is =A1+A2, when you drag that formula over to B3 then the formula becomes =B1+B2.
Cell References
- Relative Cell References: cell references that change when the formula is autofilled into different cells, as in the example above.
- Absolute Cell References: if you don't want a certain part of your cell reference to change when you copy the formula to a new cell, you need to put a $ in front of that part (see example below).
E.g.: If the formula in A3 is =$A$1+A2, when you drag that formula over to B3 the formula becomes =$A$1+B2.
AutoSum
The AutoSum button on the Home tab allows you to quickly insert the SUM function. Select the cell where you want to put the total and then click on the AutoSum button ( ). Excel will insert the SUM function and take a guess as to what cell range you'd like to sum. Check to make sure the cell range is correct, then press enter to accept the function.
Functions
Excel has created hundreds of functions that prevent you from having to write out complex or repetitive formulas yourself. The cells that you want to perform the function on are either listed, separated by commas, or included in a range of numbers, indicated by a colon in between the first number in the range and the last number in the range.
Functions can be inserted by manually typing them in, by clicking on the Paste Function button on the Ribbon (if you're copying one from somewhere else), or by typing = in the formula bar and choosing the function from the drop down list on the left.
Functions can also be 'nested'; that is, inserted into larger functions, by using the appropriate amount of brackets. =AVERAGE(SUM(B2:F2), SUM(B3:F3))
The Function Wizard
You can quickly generate valid functions using the function wizard. To open it, click the function wizard button in the formula bar (looks like a "fx" symbol). It provides a description of the function you select, a space for you to enter in the range or numbers and previews the Formula Result. You can select a range from your sheet rather than typing it in manually by clicking on the little button with the red arrow to the right of the Value box.The function wizard allows you to build custom functions to suit your specialized needs. It also offers many built in functions which you can utilize.
The Function Wizard is best used when you know Excel probably has a certain functionality, but aren't sure what the function is called exactly or how to use it.
AutoCalculate
Excel will automatically perform calculation on a set of cells that you select and display the results on the status bar. The default calculation is the SUM function, but you can change the calculation by right-clicking on the AutoCalculate result.
Using Natural Language Labels
Excel has a convenient labeling feature which allows you to name your cells, columns and rows. You can then use your names to build formulas and functions in place of the cell references. For example, you can label one cell "length" and another cell "width," and then the formula =length*width would find the area of whatever you're measuring. You can also assign names to data ranges. For instance, you could select cells A1:C14, then go up to the Formulas tab and click on Define Name, where you can set a name for the range. You can then use that name in formulas and functions. Just keep in mind that the names you define cannot have spaces, so use an underscore if necessary. All names are defined using Define Name (an alternate way is by selecting a range of cells and then typing in a name in the dropdown box to the left of the formula bar).
3-D References
"3-D" references allow formulas on one worksheet to access data on another worksheet. (You can even link a formula to a cell in a completely different workbook, although unless you're working on a very large project this generally isn't worth the hassle.) Using your mouse, you can easily use data and formula results from other worksheets in your formulas and functions. The fastest way to do this (when composing a formula) is to move to the worksheet that has the information you want to use, and then click on the cell. The result will look something like what's below (you can then add operations/more data, or simply hit Enter). Excel will accept the data from another sheet, no problem.
| A cell reference within the current worksheet | A cell reference to the Budget worksheet |
| B5 | Budget!B5 |
The Chart Wizard
A full discussion of Excel's many charting options is beyond the scope of this handout. However, it is fairly straightforward to create a simple chart (and some complicated ones) using the chart wizard. Just highlight the data you wish to base your chart on (including header rows, if you have any) and click on the appropriate chart button under the Data tab. If you use the old F11 shortcut, a chart will be created automatically for you.
Once the chart is created, a new Chart Tools section is added to the right side of the Ribbon. The three tabs therein (Design, Layout, and Format) allow you to make different kinds of changes. Roughly speaking, Design allows you to make changes to the basic options regarding the chart (whether it's a worksheet or an object, what kind of chart is it, etc.), Layout allows you to add/edit/delete chart items like the title, legend, and so on, and Format allows you to change the appearance of the chart.
Pivot Table
A pivot table is a great reporting tool that sorts and sums independent of the original data layout in the spreadsheet. It is an interactive representation of a data table. One can rearrange the data and choose what to display and what to hide. The best way to find out what a pivot table can do is to create one.
First, set up categories and create some data (See Table 1):
Table 1: Original Data| Who | Week | What | Amount Spent |
| Joe | 3 | Activities | $18 |
| Beth | 4 | Food | $17 |
| Janet | 5 | Activities | $14 |
| Joe | 3 | Food | $12 |
| Joe | 4 | Activities | $19 |
| Janet | 5 | Car | $12 |
Now choose any cell in this table and choose the Insert tab, and then Pivot Table (and select Pivot Table from the dropdown box that appears). Excel asks for the data source and suggests this table, and asks if the table should be placed in a new worksheet. New sheet should be selected, which is fine. Click OK.
Figure 1: Arranging data on the table.
Drag the headers Who, Week and What into the Row Labels area, and the Amount header into the Values area. To change the placement of an item, drag the header title to the desired area. If the Amount tag does not show "Sum", click it and choose Value Field Settings... and then select the Sum option. Clicking the headers gives options of showing/hiding specific data (like Empty and Activities, may come in handy) and removing subtotaling for this column.
There are other ways to view the data, of course. Instead of the current view, try dragging Who into the Row Labels field, What into the Column Labels field and Amount into the Values field. This table is also very useful for graphing.
Pivot tables are very flexible. The one being built here has four variables: Who, Week, What, and Amount, all of which can be dropped in header or data areas represented by the blue borders.
Printing
The page breaks can be changed on an Excel spreadsheet so that it prints a bit nicer. This can also help to reduce the number of pages that get printed.
- First, check out how it is currently set to print with Office > Print Preview.
- Second, if you want to change the page breaks, click View > Page Break Preview.
- Now you will see the spreadsheet broken up by dashed lines with a faint page number in each region.
- You can move these dashed lines to change the page breaks.
- Do Office > Print Preview again and you will see how the change affects the printing.
- To returen to other views, click on the View tab, and you can return to the Normal view or Page Layout view.
What if you want to print only part of the spreadsheet?
- Highlight the area that you want to print.
- From the Ribbon, select Page Layout > Print Area > Set Print Area
- Now when you go to Office > Print Preview, you will see only the area that you highlighted.
- To go back to printing the entire document, use Page Layout > Print Area > Clear Print Area
Not able to highlight the region you wanted to print?
- Go to Page Layout tab and click on the downward right arrow on the Page Setup section. This will open up the Page Setup screen.
- Click the Sheet tab.
- In the box marked "Print Area" you can click the tiny spreadsheet icon.
- This will reduce the box and allow you to highlight what you want (or something close to it).
- You will see the cell range appear in the "Print Area" box.
- Edit the string to get it to cover what you want, and click on the icon at the end of the box.
- Now hit Office > Print Preview.
- Remember to remove these settings if you want to print something else.

Troubleshooting
Common sources of errors are parentheses that don't match or missing arguments for functions. If your formula is free from those errors, here are some error values you might get:
| ###### | There is nothing wrong with your formula; the cell simply isn't big enough to display the result. Widen the column. |
| #DIV/0 | You are trying to divide by zero
- Correct the divisor
- If the divisor is a cell reference, check to make sure the cell isn't empty
|
| #NAME? | There is a name in the formula that Excel doesn't recognize.
- If you used a natural language name, check the spelling
- If you typed in a function, check the spelling or verify that the function exists.
- If you are performing operations on text, enclose the text in double quotation marks
|
| #REF! | A cell reference is not valid. Reenter the formula. |
| #VALUE! | The formula uses the wrong type of operand or argument. Check to see that you're not performing math operations on labels or that arguments of functions that need to numeric are not referring to cells containing labels. |
 Canadian Entrepreneur, Peter Sandler, President of Therapy Products and Inventor of the E-V Sunny Bicycle developed the first all Solar electric bicycle driven completely from power derived from the Sun’s Rays.
Canadian Entrepreneur, Peter Sandler, President of Therapy Products and Inventor of the E-V Sunny Bicycle developed the first all Solar electric bicycle driven completely from power derived from the Sun’s Rays.